NOTE: This version of the program is no longer maintained nor supported. For new users, please use the currently supported versions.
iCreateOFX Basic v4
Convert bank and credit card CSV files to OFX
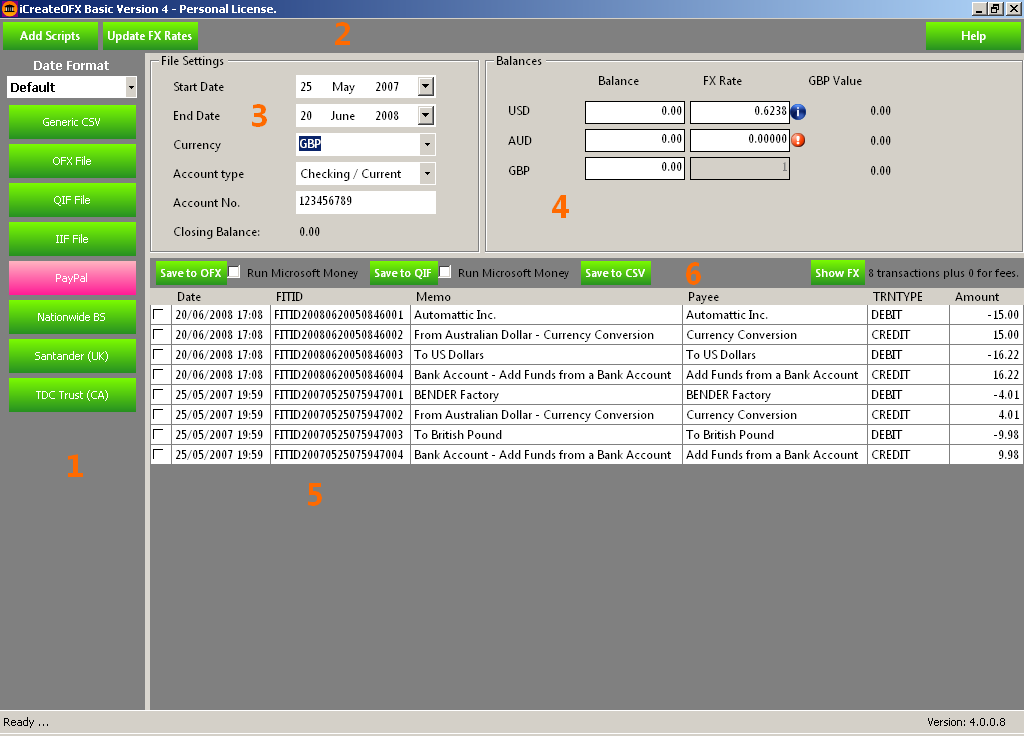
The program interface is made up of six (6) sections:
-
The Script stack.
The load file menu-strip hosts the Date Format selector and the scripts to load files into the the grid for conversion.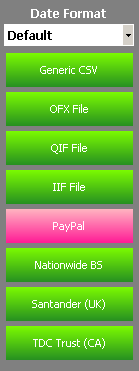
- The Date format selector. ONLY Use this to select the date format of the CSV file (and in some instances the QIF file) you wish to load if the format of the date in the file is NOT the same as that of your system date. For example, if your system date is a UK date and you are trying to load a file with US date format, select the format from the drop down that matches the US date in your file. You can refer back to the system date by either selecting the system date format or leaving (selecting) Default.
-
The scripts to load file(s). The program ships with two categories of scripts, namely:
- Named Scripts These are the scripts of named banks, credit-cards, financial providers e.g Nationwide BS (UK), PayPal, Citibank, BB & T (US) etc. They are written for specific files downloaded from the named banks.
-
Format Scripts These scripts load files of the specified formats irrespective of which financial institution they were obtained from. These are OFX File, QIF File, IIF File
and to a certain extent the Generic CSV script.
The Generic CSV script will load any CSV or XLS file that contains a header file with at least two fields /columns of Date and Amount delimited by a comma. However, the scripts also supports other fields, namely, FITID or ID for the transaction identity number (which should be unique for each transaction), Currency which should be the Three Letter ISO 4217 Currency Code (NOTE: if you wish to utilize the multi-currency function you MUST include the currency field in the file), Memo field for the transaction memo and the Payee or Description field, the Balance field to contain the balance of account on the transaction date and the Account which contains the account to which the transaction relates. (Note that multiple accounts are NOT supported by the program and therefore the first account number encountered in a file that contains an account a column will be assumed to relate to all transactions in the file). Below are a select few example file headers.
-
The Top Menu strip.
The top menu hosts the Add Scripts, Update FX Rates and Help buttons. These are for:
-
Add Scripts Button
Utilize this option to add either the named or format scripts to the program. The image to the below shows the dialog that is displayed on pressing the button.
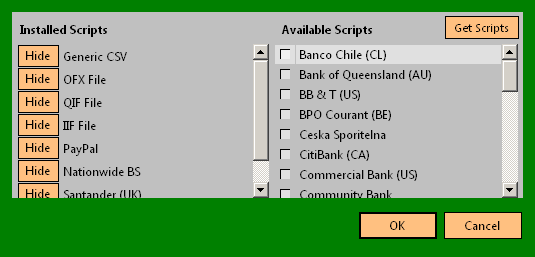
Items of interest in this dialog are:- Get Scripts button: The program ships with a list of scripts. To refresh this list and update your installed scripts with the latest changes / updates, press this button. (you need to be connected to the Internet to refresh this list).
- Available Scripts Use the right hand pane (Available Scripts) to add Named Scripts' support to the program. The program ships with support for various institutions, however, you can check for further scripts from our server by pressing the Get Scripts button (above the available scripts list).
- Installed Scripts Use the left pane to Show or Hide scripts (already installed) in the Load File menu-strip. By default, all format scripts are available.
-
Update FX Rates This button will be enabled and available only when the loaded file contains currency definitions. This applies to both named and format files.
Further, utilizing this option will only be necessary where the file contains multiple currencies and you need to obtain rates of exchange to populate rates in the Balances pane (see item 4 below) against the selected primary currency (see item 3 below). The rates are from Yahoo Finance and may not be the most current rates of exchange for those currencies. -
Help Button
This option will invoke this document.
-
Add Scripts Button
-
The File Settings pane.
This section holds parameters and values that will identify (and classify) your file to the PFM. Adjust these values (where necessary) ONLY after loading the file into the grid.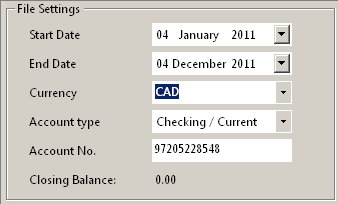
- Start Date / End Date - These dates will be automatically set to the earliest and latest date(s)' of transactions in the loaded file. These may not necessarily be the anniversary statement dates, and as such feel free to change them to the appropriate dates.
- Currency - This denotes the primary currency of the transactions in the loaded file. Select the apropriate value before loading the file and note that this persists to the last selected value (by default, the value set here will be the system currency).
- Account type - At the moment, only the Current / Checking and Credit-card type accounts are supported by the program. Note that the Current / Checking account type encompasses Savings accounts and e-commerce accounts like PayPal and Google Checkout. The investment account is supported by iCreateOFX Investment.
- Account number - This is the account number by which the file will be identified by the PFM. If your loaded file contains account number information, this will be populated to the number in the file (where supported), else a holding value will be included. Please ensure that the value entered here reflects the number you wish your PFM to associate with the resulting file.
- Closing balance - The value here is the cumulative value of balance(s) entered in the Balance pane (see 4 below).
-
The Balances pane.
The Balances pane holds the closing balance(s) of the loaded files, the cumulative total of which is represented in the Settings pane (above) as the closing balance and also as the ledger balance (in OFX files).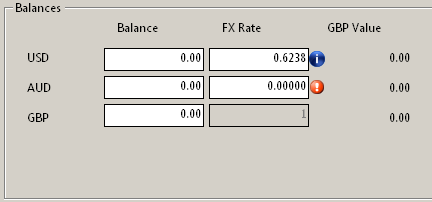
In the case of files containing multiple currencies, the non primary currency balances are reflected in the ledger balance after being converted to the primary currency by applying the FX rates entered in the respective fields. Additionally, for PFMs that support multiple currencies in individual accounts, the non-primary closing balances are included (in OFX files) as closing currency balances.
NOTE: FX Rates The rate entered here will be applied to all transactions in the grid (see 5 below) of that currency that DO NOT have rates entered in the CV Column of the grid.
After loading a file with multiple currencies, you can update the FX rate by clicking the Update FX button (in the top menu strip, 2 above). Additionally, as illustrated in the image above, there are three states in FX rates being:
- Non-current FX Rate This is when the FX Rate for the currency is not dated on the day the file is loaded. This is denoted by a blue information icon next to the rate.
- No FX Rate This is when there is no FX rate for the currency and is denoted by a red error icon next to the rate with a value of 0 (zero) for the FX rate value.
- Primary balance The primary balance does not need to be converted and as such a rate of 1 (one) is entered in the respective (disabled) box.
-
The Grid.

The grid is made up of 9 (nine) columns for multiple currency files and 7 (seven) columns for single currency files. The default display is for seven columns. Select the Show FX button (see 6 below) to show the extra columns for multiple currency files. The columns are:
- The check-box column Select this to exclude the transaction from the saved OFX, QIF or CSV file.
- The Date column This column holds date of the transaction.
- The FITID column This holds the unique transaction identification number. Some institutions do not include a transaction ID thus the program will generate a persisting unique ID for the file.
- The Memo column This should hold a description of the transaction.
- The Payee column This should hold the Payee identifier of the transaction that your PFM shall recognise. In the case of cheques issued, this field should instead contain the cheque number. If the transaction does not fall within the afore mentioned, then include a further description (limited to 32 characters).
- The TRNTYPE column This signifies the transaction type of the transaction. Generic values are DEBIT and CREDIT.
- The Amount column This is the total amount of the transaction.
- The Currency column For multiple currency files, this holds the currency of the transaction.
- The CV column The last column holds the FX rate for the transaction for multiple currency files. The default value is N (letter N), which signifies to the program to utilize the FX rate entered in the Balances pane(see 4 above). You can override the usage of the balances rate by entering a rate for the transaction in this column.
-
The Write files menu strip.
The Write File menu strip contains 3 (three) buttons for writing OFX, QIF and CSV files plus one button for displaying the currency columns for multiple currency files (see 5 above). The buttons are:
-
Save to OFX button Use this button to write the OFX file to disk. NOTE: The OFX version of the file written is version 1.02
A dialog will be presented to you for choosing the path and name of the file. If the check-box next to the button is selected, the program will start the named PFM associated with OFX files. - Save to QIF button Use this button to write the QIF file to disk. As with the OFX button above, checking the check-box to the right of the button (when the check box is enabled)will result in the program starting the displayed PFM with the resultant QIF file.
- Save to CSV button This saves the grid contents to a CSV file.
- Show FX button This displays the currency columns of the grid (see also 5 above).
- Next to the Show FX button is a label that displays the total number of transactions that have been loaded into the grid.
-
Save to OFX button Use this button to write the OFX file to disk. NOTE: The OFX version of the file written is version 1.02